Campus Technology services has added additional anti-spam and anti-phishing filters. See below to learn more about how to use the new system.
Office 365 is the university's cloud service provider for productivity and communications tools including email, calendaring, OneDrive (cloud storage), online Office applications, and much more. Simply browse to office.com and authenticate with your university email address and password to gain access to the many resources Office 365 has to offer.
All you need is a web browser to access your university email. , authenticate with your university email address and password, then click the Mail tile.
If you wish to use an application in addition to or instead of the for email, follow the directions below to configure your desired application.
Email Client Configuration for Students
mployees
Other related and helpful links
- Software Downloads - Download and install Outlook email client along with Office
- - How to get Outlook to stop helping you
University accounts across the nation are being increasingly targeted by phishing attacks, spam, or other malicious emails. Many of these are stopped from reaching you, but there is always the chance that some will make it past email filters. Criminals use them to try to gain access to your personal information and sometimes university resources. These email attacks generally use urgent language to get you to provide important account information such as usernames, passwords, credit card, and bank account information. They generally contain grammatical or typographical errors or direct you to non-Ů�������о��� websites. If you are ever in doubt about whether the email is legitimate, please forward the email to [email protected].
If you think your account may have been compromised or you have questions, please call the Helpdesk at 405-208-5555 for assistance.
Barracuda Anti-Spam/Anti-Phishing Service
To access Barracuda, open a web browser, , and enter your full email address. Once you click Next, you will be prompted for your Ů�������о��� email password.
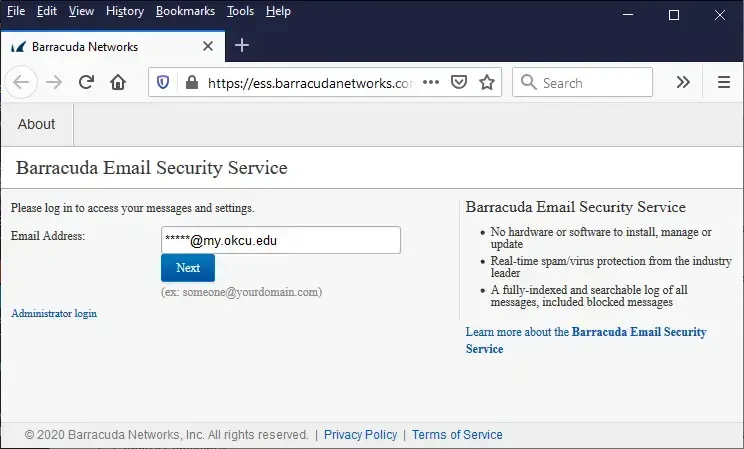
Once logged in, you will be taken to the following screen with a log of all quarantined email that has been processed. You can change the Message Filter to All to show all emails that have been processed in the last 2 days (default setting). You can change the days shown to go as far back as a month. You can click on the blue question mark for help on any of the pages.
If viewing all emails, you will be shown delivered emails with a Green Box at the beginning of the line. Blocked or quarantined emails will have a Red Box at the beginning of the line, and those that did not complete ended with errors will have a White Box at the beginning of the line. Those not delivered will have a stated reason as to why the email was not delivered.
You can click any message and preview will be shown at the bottom of your window. You will also have options to Whitelist or Block the sender address. You also have the option to have the email delivered to your regular Inbox. Be careful when blocking sender domains like Gmail, hotmail etc.
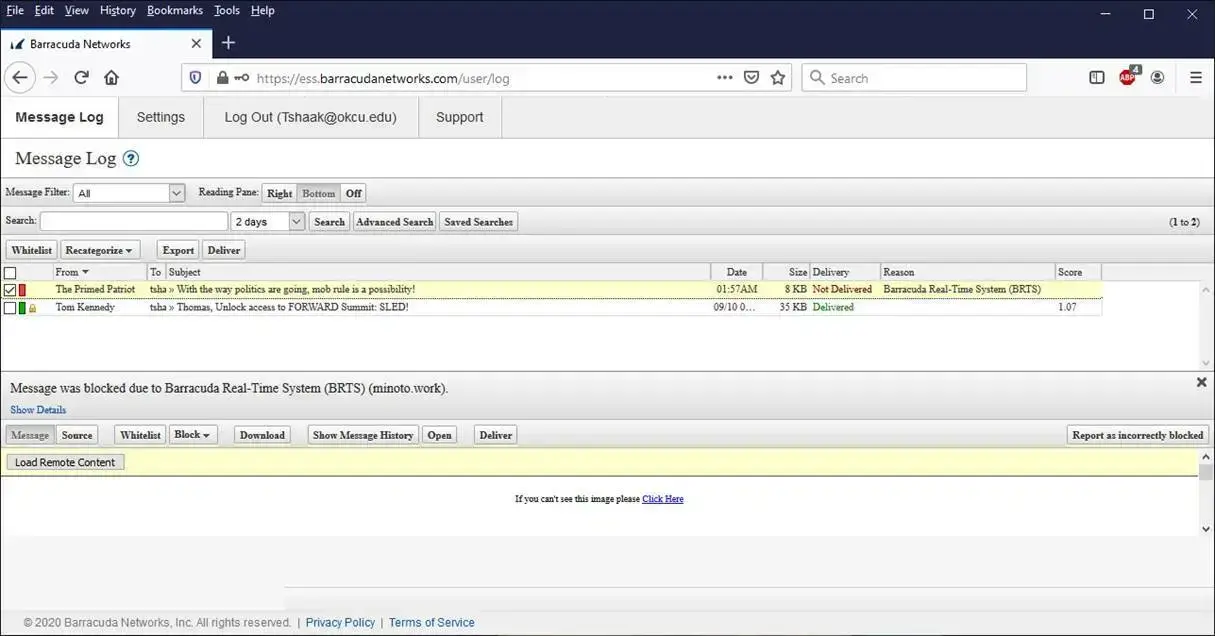
If you would like to schedule notifications, you can click on Settings at the top and set up a schedule for a notice to be sent to your Inbox.
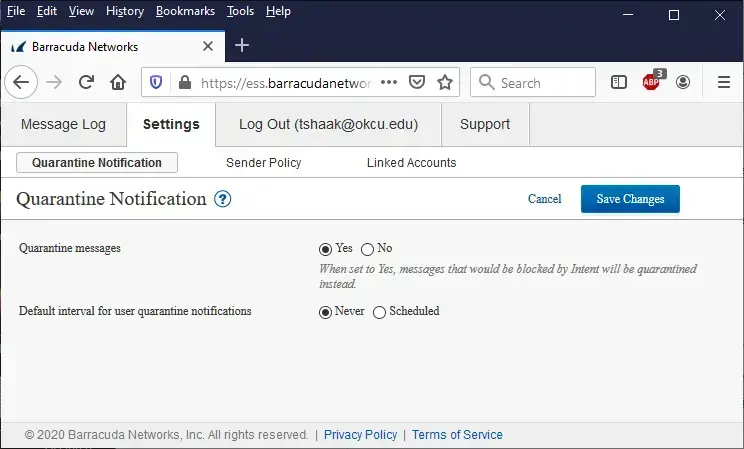
To check to see what you have whitelisted or blocked, click on Settings --> Sender Policy. You can add or remove listings on this page.
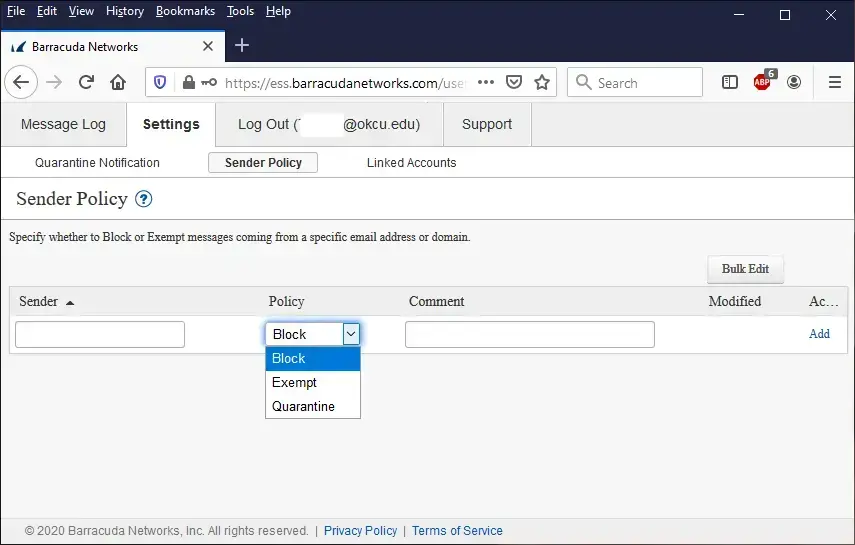
Additional Information Regarding Suspicious Emails
- - General Information regarding phishing
- - Check to see if the site you are being directed to is safe
- - Tips on how to protect yourself
Looking for a place online to store, share, and sync your important files? OneDrive for Business is the tool for the task. Login to , click the OneDrive tile, and you can begin uploading files simply by dragging and dropping them into your browser window.
Do you wish to share a file with a fellow student or coworker? Right-click a file in OneDrivefor Business, click Share, and choose those you wish to share the file with.
If you have the need to access the files on your laptop even when away from Internet access, you can optionally choose to install the Sync client (by clicking Sync at the top of the OneDrive web page) to allow your computer to maintain synchronized copies of the contents in your OneDrive. Any changes you make to the local copies of your files on your laptop will get synchronized to OneDrive for Business in the cloud next time you have Internet access.
Additionally, if you have an iOS or Android device, a OneDrive for Business app is available through your app store giving you access to your files even from your smart phone or tablet.
SharePoint is a powerful tool allowing you to collaborate, converse, share documents, track events, and manage tasks with your team. This is a great tool for students working on group projects, faculty sharing with their classes, staff collaborating on strategic initiatives, and more. Simply click the SharePoint tile once you have logged into .
OneNote is a great option for those who wish to "go digital" with their notebooks. You can gather your notes (handwritten or typed), drawings, screen clippings, audio commentaries, web links, and more, and organize them with OneNote. Rather than maintaining stacks of spiral-bound notebooks for your classes, committees, recipes, and projects, OneNote allows you to use your mobile device as your electronic notebook. OneNote makes it easy to search, print, organize, and even share your notes with others. Login to , click the OneNote tile, and start exploring all that OneNote has to offer. Do not forget to install OneNote along with the rest of Microsoft Office suite of applications on your computers and visit the app store to install the OneNote app on your iOS or Android devices.
In addition to all the great tools outlined above, Office 365 provides online access to some of the Office applications previously only available by installing Microsoft Office on your computer. Word, Excel, and PowerPoint are all available online through Office 365. All you need is a browser. These online applications take advantage of your OneDrive to store your documents and each provide a rich set of features almost identical to what you find in a traditional installation of Office on your computer.
But Office 365 does not stop there. Microsoft continues to update and add to the list of online tools they include with your Office 365 account. Login to and start exploring!

